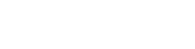Getting Started to Testinium IDE
To access Web IDE, simply click “edit” button on any scenario then, switch IDE.

IDE has two main parts; file project tree and editor. You can simply surf the tree by clicking folders.
Project Tree Actions
You have 3 simple actions on the project tree as creating a new file, renaming the file and deleting.
Creating a new file; Click the folder which includes the file you want, then right-click and choose “New File”, type the file name and extension (Ex. test.java) and lastly, press OK. That’s it!

- “New File”
- “Rename”
- “Delete” these 3 functionalities automatically update project repository (commit).
Tabs
Each file on the project tree has its own tab in the IDE. So you are limited to access 5 tabs at the same time. Simply click “X” to close the tab you want.
AutoComplete

.feature (Cucumber or Specflow), .spec or .cpt (Gauge) files have autocomplete options. All you need to do is press “cmd” + ”space”. This pops up a smart window which autodetects files in the project and recommends ‘steps’ to you. Also, you can navigate by keyboard and click /select the desired one.
Other file types are also supported by the autocomplete feature. However, ‘steps’ are not as clearly stated as above formats.
Saving
Next, to the tab that belongs to the modified file, a ‘*’ sign is placed. This means that the update has not been saved yet.
Changes can be undone with ‘Ctrl-Z’ combination. Each time when this combination is used, the cursor on the editor goes to the point where the change is made and the change is undone.
The changes in the editor are kept on a file basis and the changes made in each file are saved by pressing the ‘SAVE’ button while the file is open on the screen.
For each change, a separate commit is made to the relevant repository.
If no change is made in the opened file, the SAVE button will be passive and no action will be taken when it’s pressed.